A l'encapçalament de la web, dins de l'apartat COL·LEGIATS, hi ha l'enllaç a la plataforma de visat. També podeu trobar accés directe al peu de la web i a través de les icones de la portada.
SIGNATURES ELECTRÒNIQUES ACCEPTADES
La signatura electrònica podrà ser qualsevol emesa per una autoritat de certificació.
Les principals autoritats de certificació espanyoles que emeten certificats electrònics de Persona Física són:
• Fàbrica Nacional de Moneda i Timbre (FNMT)
• Agència Catalana de Certificació (CATCert)
• Agència Notarial de Certificació (ANCERT)
• ANF Autoritat de Certificació (ANF AC)
• Autoritat de Certificació de l'Advocacia (ACA)
• Autoritat de Certificació HealthSign
• Autoritat de Certificació de la Comunitat Valenciana (ACCV)
• Banc d'Espanya
• Banc Espanyol de Crèdit S.A. (Banesto)
• Banc de Santander
• Camerfirma
• EDICOM
• Signatura Professional
• Gerència d'Informàtica de la Seguretat Social (GISS)
• IZENPE
• Ministeri de Defensa
• Ministeri de Treball i Immigració
(També és vàlid el DNI electrònic.)
Consulteu les seves webs perls detalls al reespecte de com aconseguirne una.
ACCÉS I ÚS DE LA PLATAFORMA
Per accedir a la plataforma de visat hem de sol·licitar per mail a Aquesta adreça de correu-e està protegida dels robots de spam.Necessites Javascript habilitat per veure-la. que ens donin d'alta en el servei.
D’acord amb la nostra sol·licitud, rebrem un correu electrònic amb la contrasenya d'accés. (Aquesta contrasenya la podem mantenir o la podem canviar en qualsevol moment per una altra que ens resulti més còmoda de recordar)
Per accedir per primera vegada a la plataforma, ens demana el nom d'usuari (és el nº de col·legiat) i introduirem la contrasenya rebuda al mail (figura 1):
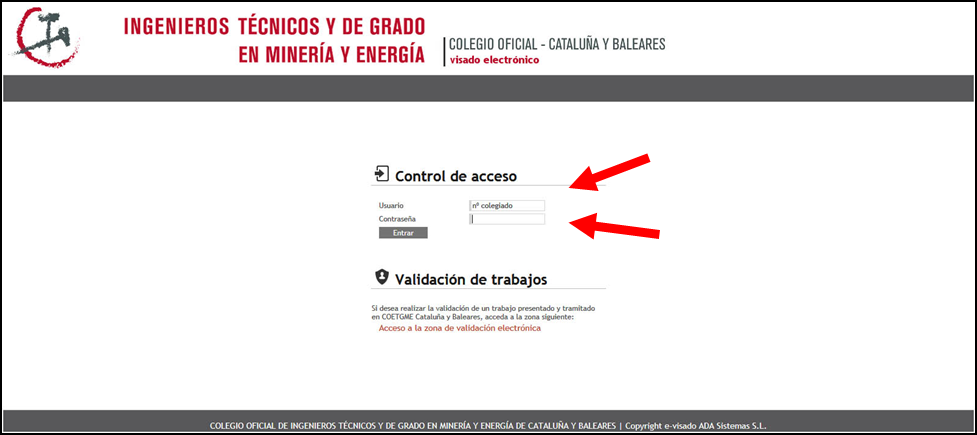
Fig. 1.
Una vegada el sistema verifica l'accés, veurem el nostre nom a la cantonada superior dreta. A la barra gris superior, a l'esquerra, veurem dues opcions: “Inicio” i “Visados” (fig. 2) que ens serviran per tots els tràmits.

Fig. 2.
CANVI CONTRASENYA
Per canviar la nostra contrasenya per una altra que ens sigui més còmoda, ens situem sobre el menú de "Inicio" i seleccionem "Cambio Clave" (fig. 3, 4)
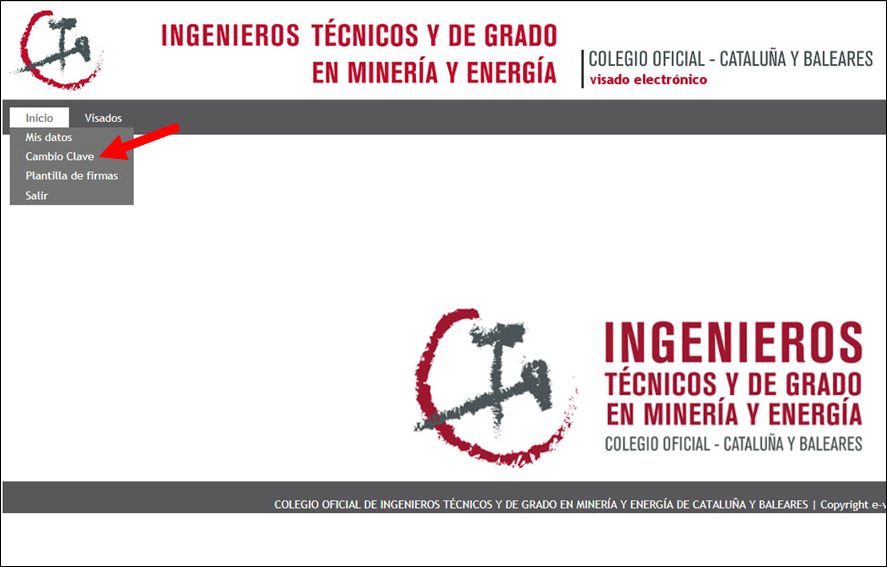
Fig 3. Menú d'accés per canvi de clau
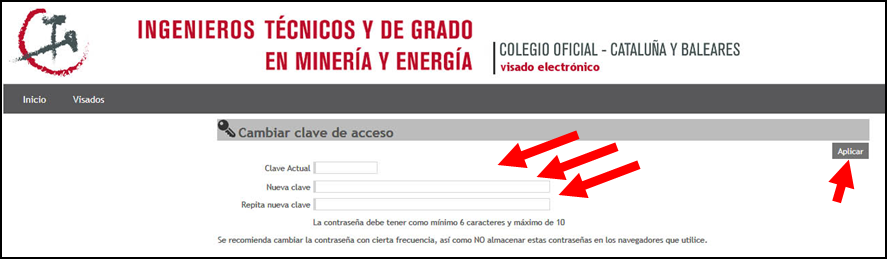
Fig 4. Per canviar la clau hem de primer introduir la clau actual i després repetir dues vegades la nova clau. Finalment prémer el botó de "Aplicar"
Amb això ja tindrem la nostra clau d'accés canviada. (Nota: la clau ha de tenir una extensió mínima de 6 caràcters i màxim 10).
SOL·LICITAR VISAT
El document que volem visar estarà en format pdf, i haurem d'afegir com a primera pàgina la "plantilla de firmas electrónicas" que podem descarregar des de la plataforma de visat (fig. 5):
Inicio -> Plantilla de Firmas Electrónicas
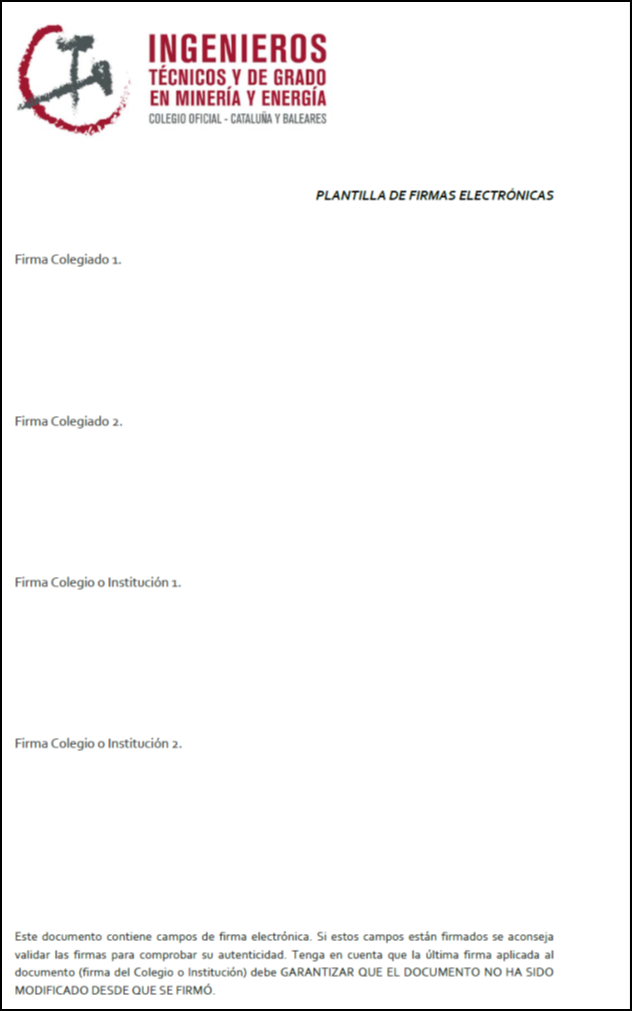
Fig 5. Plantilla de signatures que hem d'incorporar com a primera pàgina en el document que desitgem visar.
(La plantilla de firmes permet que, si el treball ha estat realitzat per més d'un enginyer tècnic, puguin signar el document els diferents tècnics involucrats.)
Un cop incorporada com a primer full la plantilla de signatures, la signarem digitalment i guardarem l'arxiu creat.
Per signar la plantilla haurem de clicar sobre el camp de signatura i seleccionar el certificat digital que tinguem guardat en el nostre magatzem de certificats amb el software que usem habitualment, p. ex. l’adobe acrobat reader (gratuït) en versió DC ja permet la signatura digital de pdf.
Per sol·licitar un nou visat, anirem al menú de visats i premerem el botó de "Nuevo registro", (fig. 6).

Fig. 6. Menú de Visats
Ens apareixerà la següent finestra (fig. 7):
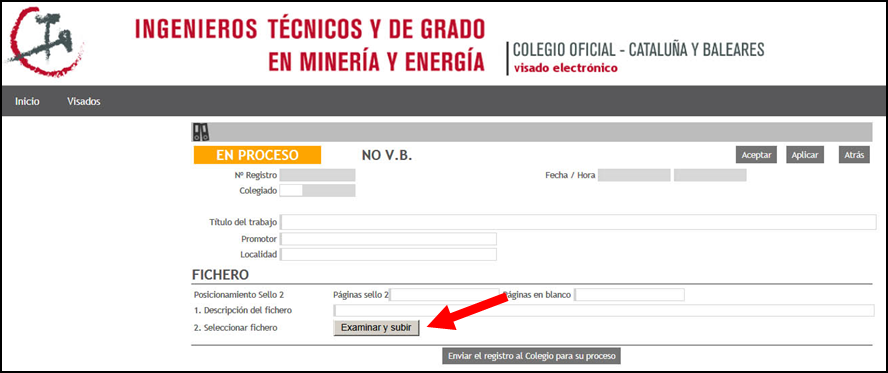
Fig. 7. Pàgina per pujar fitxer a visar
Prement el botó "Examinar y subir" podem buscar al nostre ordinador l'arxiu que volem pujar a la plataforma per al seu visat. Haurem indicar un títol del treball, un promotor i una localitat. També hem d'indicar la pàgina o pàgines (separades per una coma) on apareix la nostra firma, per a col·locar el segell de visat.
Quan haguem pujat l'arxiu ens apareixerà la següent pantalla. Si volem esborrar l'arxiu podem prémer la icona de "cubo de b":
Un cop pujat l'arxiu per visar, hem de prémer el botó " Enviar el registro al Colegio para su proceso". (Fig 8).
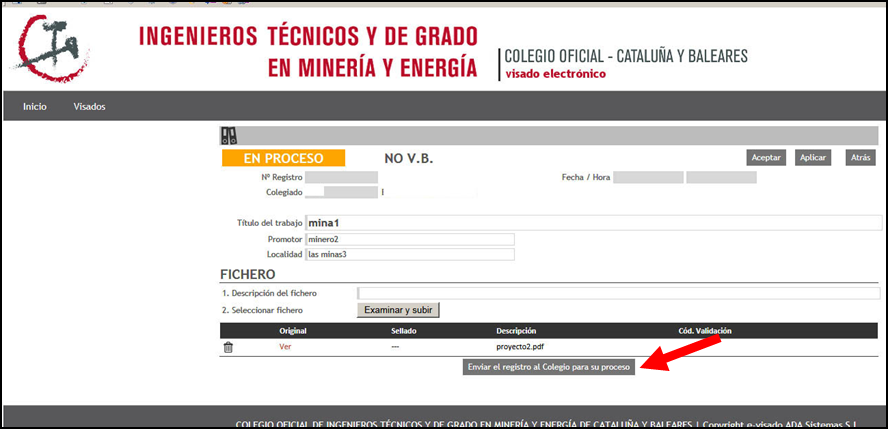
Fig. 8 Per finalitzar la petició hem de prémer el botó de “Enviar el registro al Colegio para su proceso”
Observarem que canvia el color de “EN PROCESO” de color groc a “SOLICITADO” en blau. (Fig. 9)
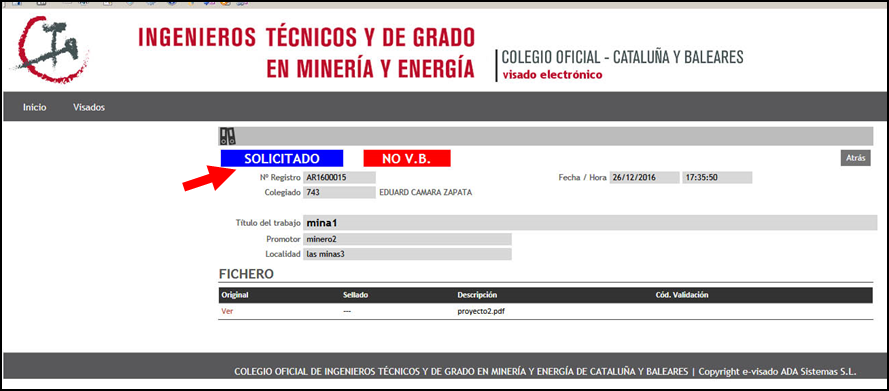
Fig. 9. Missatge en blau que confirma la sol·licitud del visat.
Un cop realitzada aquesta acció ja hem acabat la sol·licitud i podem sortir de la plataforma.
Si volem consultar l'estat de les nostres sol·licituds, al menú visat apareixeran nostres treballs enviats:
En color blau: sol·licitat però encara no visat
En color verd: document ja visat.

Fig. 10. Blau: en procés

Fig. 11. Verd: treball visat
Un cop visat el treball i satisfet el cànon, el sistema autoritzarà la descàrrega del document visat. Per fer-ho hem de prémer el botó situat a l'esquerra del missatge en verd "Sellado" i s'obrirà la següent finestra:
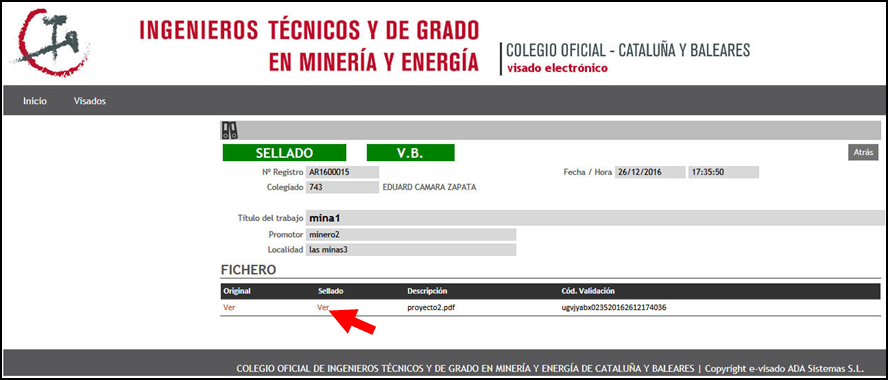
Fig. 12. Descàrrega del treball visat.
Prement “ver” sota de “sellado” ens permetrà la descàrrega del PDF visat.
